在今天的博客文章中,我们将讨论如何在ESXi虚拟化平台上安装CentOS操作系统。ESXi是VMware公司提供的一款企业级虚拟化产品,而CentOS则是一个流行的开源Linux发行版,广泛应用于服务器环境。
1.登录esxi
![图片[1]-esxi安装CentOS7(详细图文)-春枫博客](https://www.cfbk.top/wp-content/uploads/2023/11/image-1024x714.png)
点击数据存储浏览器
![图片[2]-esxi安装CentOS7(详细图文)-春枫博客](https://www.cfbk.top/wp-content/uploads/2023/11/image-2-1024x716.png)
点击创建目录我这里已经有了ISO目录
![图片[3]-esxi安装CentOS7(详细图文)-春枫博客](https://www.cfbk.top/wp-content/uploads/2023/11/image-3-edited.png)
在该文件夹上传镜像镜像链接放在末尾
![图片[4]-esxi安装CentOS7(详细图文)-春枫博客](https://www.cfbk.top/wp-content/uploads/2023/11/image-4.png)
之后完成了镜像上传我们来创建虚拟机
![图片[5]-esxi安装CentOS7(详细图文)-春枫博客](https://www.cfbk.top/wp-content/uploads/2023/11/image-5-1024x689.png)
点击创建虚拟机下一步
![图片[6]-esxi安装CentOS7(详细图文)-春枫博客](https://www.cfbk.top/wp-content/uploads/2023/11/image-6.png)
选择客户机的名称与操作系统名称可以自定义等等我这里选择名称测试1兼容性就是你的一esxi版本客户机的系统系列这里的centos7系统是Linux系统那么我们选择Linux接下来选择客户机操作系统版本我们要安装的code器那么我们就选择centos7
![图片[7]-esxi安装CentOS7(详细图文)-春枫博客](https://www.cfbk.top/wp-content/uploads/2023/11/image-8.png)
选择安装的磁盘这里我选择我这个磁盘
![图片[8]-esxi安装CentOS7(详细图文)-春枫博客](https://www.cfbk.top/wp-content/uploads/2023/11/image-9.png)
CPU选择适当的CPU数量之后选择要分配的内存大小和硬盘大小接下来选择CD DVD驱动器添加数据ISO文件
![图片[9]-esxi安装CentOS7(详细图文)-春枫博客](https://www.cfbk.top/wp-content/uploads/2023/11/image-10.png)
我们预览CD DVD戒指选择我们刚才的目录选择要安装的镜像文件
![图片[10]-esxi安装CentOS7(详细图文)-春枫博客](https://www.cfbk.top/wp-content/uploads/2023/11/image-11.png)
这里确认一下我们的配置点击完成
![图片[11]-esxi安装CentOS7(详细图文)-春枫博客](https://www.cfbk.top/wp-content/uploads/2023/11/image-12.png)
之后我们在我们的虚拟页列表找到我们刚才创建的虚拟机点击进去
![图片[12]-esxi安装CentOS7(详细图文)-春枫博客](https://www.cfbk.top/wp-content/uploads/2023/11/image-13-1024x528.png)
第一步先打开电源
![图片[13]-esxi安装CentOS7(详细图文)-春枫博客](https://www.cfbk.top/wp-content/uploads/2023/11/image-14-1024x598.png)
这样我们就看到了centos7的系统安装界面我们点击回车跳过
![图片[14]-esxi安装CentOS7(详细图文)-春枫博客](https://www.cfbk.top/wp-content/uploads/2023/11/image-15.png)
等待加载安装文件
![图片[15]-esxi安装CentOS7(详细图文)-春枫博客](https://www.cfbk.top/wp-content/uploads/2023/11/image-16.png)
之后我们选择中文然后选择简体中文这个在最下面
![图片[16]-esxi安装CentOS7(详细图文)-春枫博客](https://www.cfbk.top/wp-content/uploads/2023/11/image-17.png)
之后点击安装位置
![图片[17]-esxi安装CentOS7(详细图文)-春枫博客](https://www.cfbk.top/wp-content/uploads/2023/11/image-19.png)
什么都不用配置点击完成
![图片[18]-esxi安装CentOS7(详细图文)-春枫博客](https://www.cfbk.top/wp-content/uploads/2023/11/image-20.png)
然后再点击网络和用户名
![图片[19]-esxi安装CentOS7(详细图文)-春枫博客](https://www.cfbk.top/wp-content/uploads/2023/11/image-21.png)
要打开网络开关不打开以后他就不能自动获取IP要后续设置之后点击完成
![图片[20]-esxi安装CentOS7(详细图文)-春枫博客](https://www.cfbk.top/wp-content/uploads/2023/11/image-22.png)
之后我们设置root密码
![图片[21]-esxi安装CentOS7(详细图文)-春枫博客](https://www.cfbk.top/wp-content/uploads/2023/11/image-18.png)
等待安装完成我们就完成了安装
© 版权声明
本文为原创作品,版权归春枫博客所有。未经允许,禁止一切形式的盗用,违者将依法追究。谢谢您的合作!
THE END
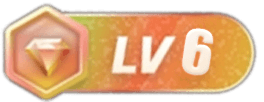
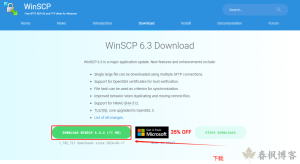
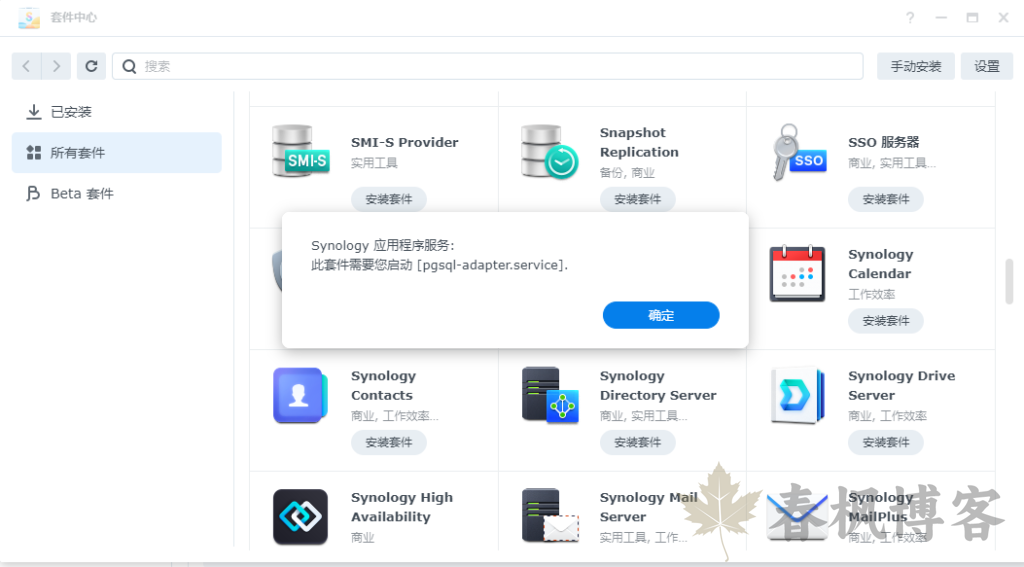
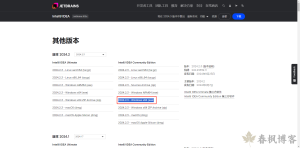
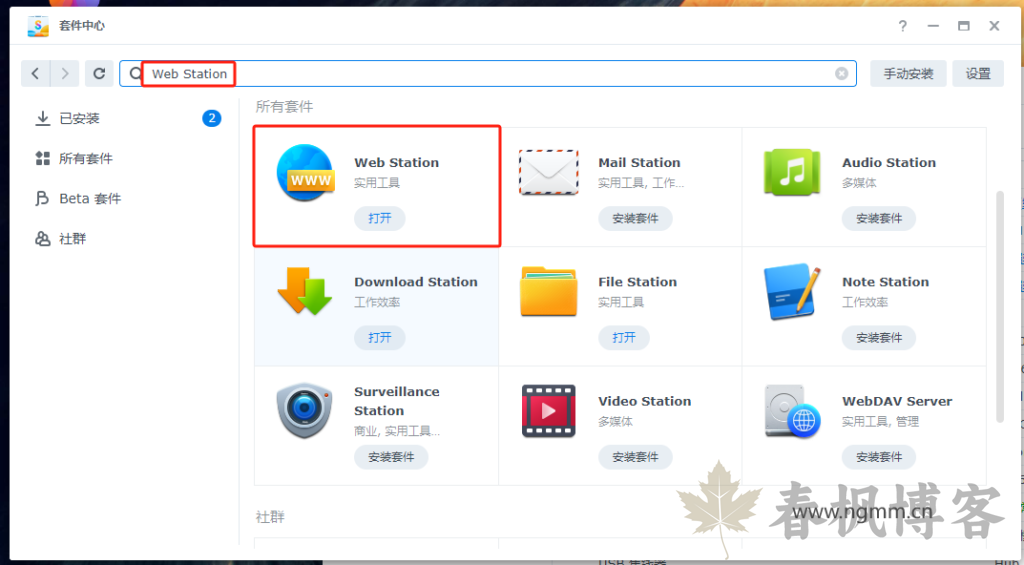
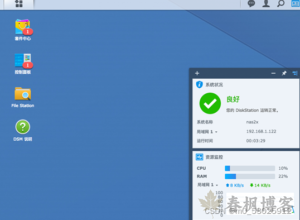
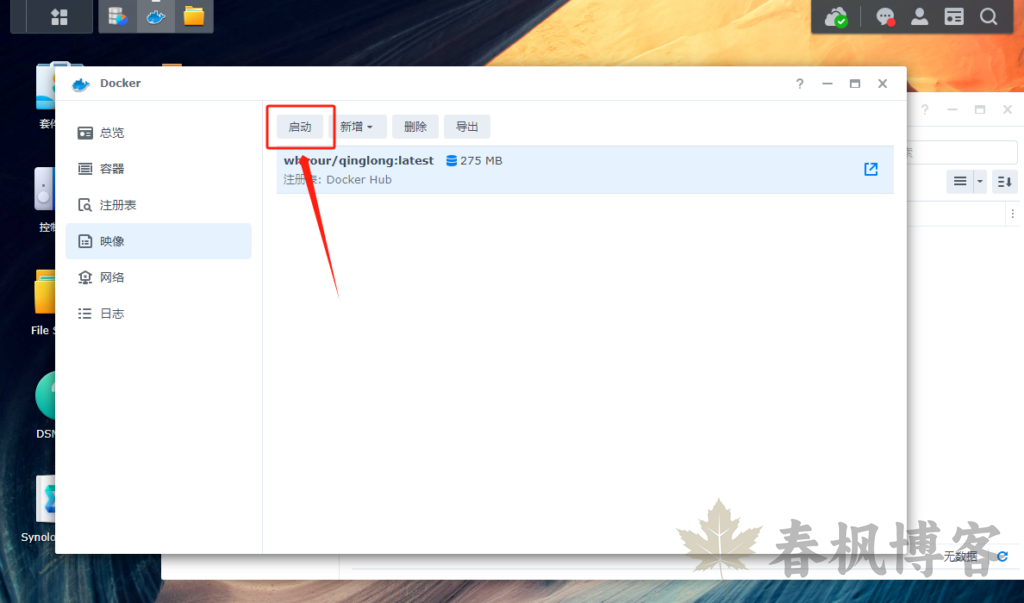


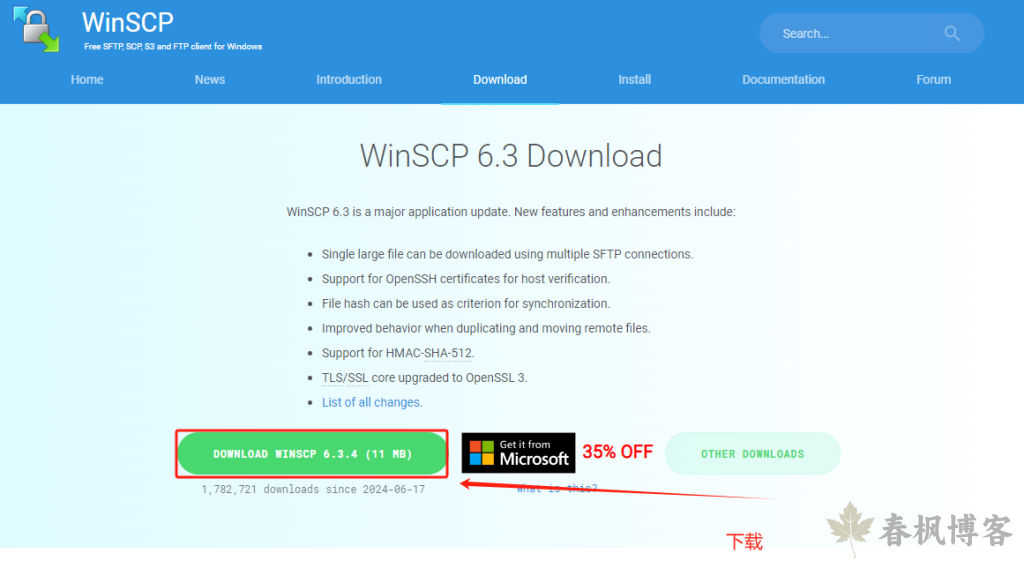

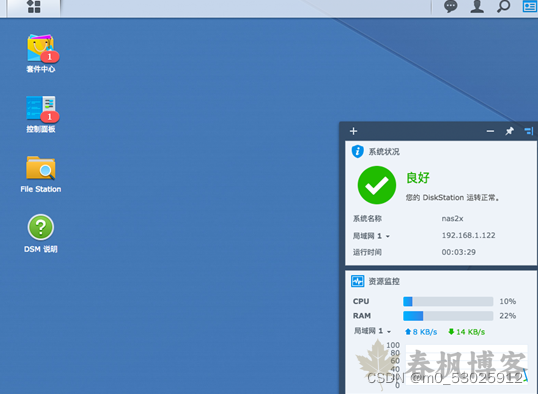
暂无评论内容