打开Python官网
https://www.python.org/
![图片[1]-windows安装Python-春枫博客](https://www.cfbk.top/wp-content/uploads/2024/01/image-20-1024x508.png)
打开这个页面很多人看到全是英文啊根本看不懂
这个我们不用关心只要是下载什么的那我们就看download是否有那我们看到图中有下面写着
Latest: Python 3.12.1
最新版本的py那我们就直接点进去(Python简称py)
![图片[2]-windows安装Python-春枫博客](https://www.cfbk.top/wp-content/uploads/2024/01/image-21-1024x508.png)
那有人说我们进到这个页面里哪里是下载啊这个download吗不对吧这个也没有啊那我们可以不妨往下看看是否哪里有呢
![图片[3]-windows安装Python-春枫博客](https://www.cfbk.top/wp-content/uploads/2024/01/image-22-1024x508.png)
看到Files(文件)那我们就可以确定在这个里面了那我们可以看到下面是一个像Excel表格是的那我们应该下载哪项呢
| Version | Operating System | Description | MD5 Sum | File Size | GPG | Sigstore | |
|---|---|---|---|---|---|---|---|
首先我们看操作系统我们可以看到
Source release macOS Windows
那我们肯定选择Windows
那又说Windows这么多我应该下载哪
![图片[4]-windows安装Python-春枫博客](https://www.cfbk.top/wp-content/uploads/2024/01/image-23-1024x308.png)
翻译之后看的差不多了
这个我们可以看Windows安装程序32和64位通常现在的电脑都是64位的那有人说下面还有个ARM这个是针对arm架构的机器的安装包
![图片[5]-windows安装Python-春枫博客](https://www.cfbk.top/wp-content/uploads/2024/01/image-24-1024x458.png)
这边我们就可以看到这个正在下载中了
下载后打开
![图片[6]-windows安装Python-春枫博客](https://www.cfbk.top/wp-content/uploads/2024/01/image-25.png)
勾选上PATH(加入到系统变量)(要不然当你输入命令输入Python想要输出或者使用的话系统没有配置这个变量在控制台输入Python时找不到任何执行的)
![图片[7]-windows安装Python-春枫博客](https://www.cfbk.top/wp-content/uploads/2024/01/image-26.png)
之后选择自定义安装如果想简单点那就点击上面那个
![图片[8]-windows安装Python-春枫博客](https://www.cfbk.top/wp-content/uploads/2024/01/image-27.png)
进到这里面把这里面的东西全打上然后点击NEXT下一步
![图片[9]-windows安装Python-春枫博客](https://www.cfbk.top/wp-content/uploads/2024/01/image-28.png)
打开勾选的勾选上
黑色框里面的安装路径如果没特殊要求那就是否认这个目录就可以
之后点击安装就好了
![图片[10]-windows安装Python-春枫博客](https://www.cfbk.top/wp-content/uploads/2024/01/image-29.png)
安装中(⊙o⊙)
![图片[11]-windows安装Python-春枫博客](https://www.cfbk.top/wp-content/uploads/2024/01/image-30.png)
安装完成了接下来我们命令框
![图片[12]-windows安装Python-春枫博客](https://www.cfbk.top/wp-content/uploads/2024/01/image-31.png)
打开CMD
![图片[13]-windows安装Python-春枫博客](https://www.cfbk.top/wp-content/uploads/2024/01/image-32.png)
输入python或py看是否有上面的命令显示正常如图所示就安装完成了
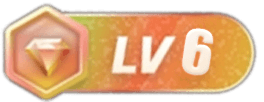
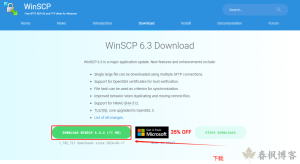
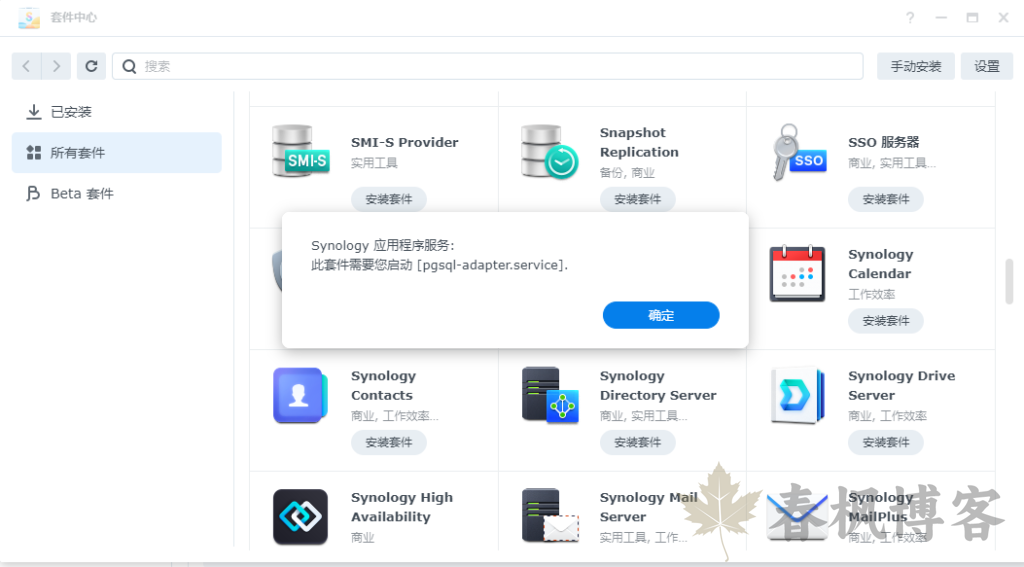
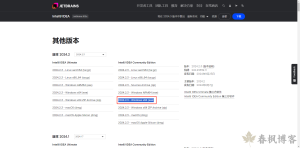
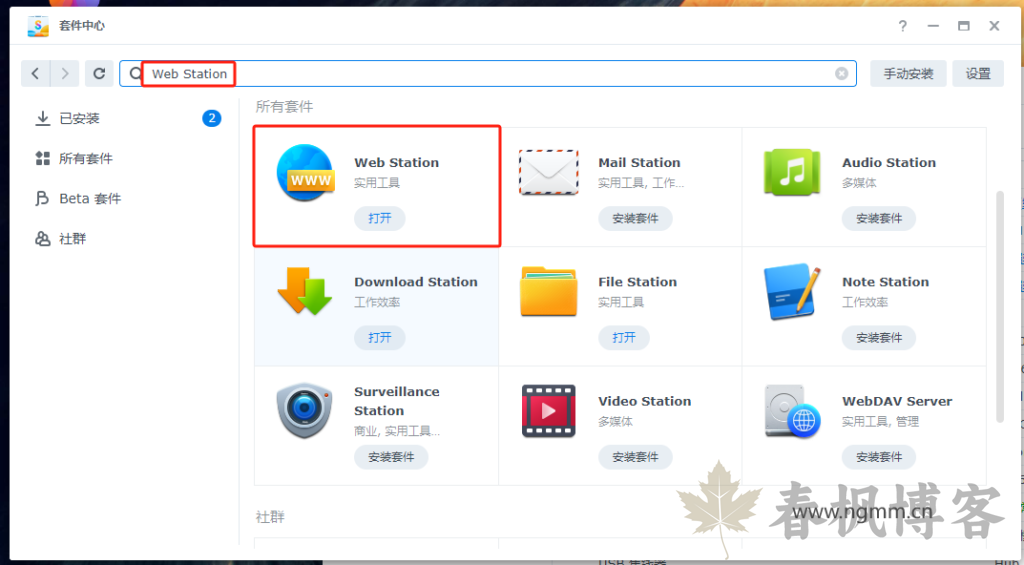
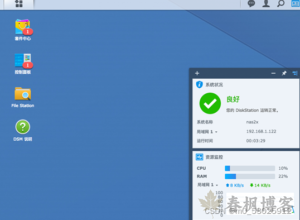
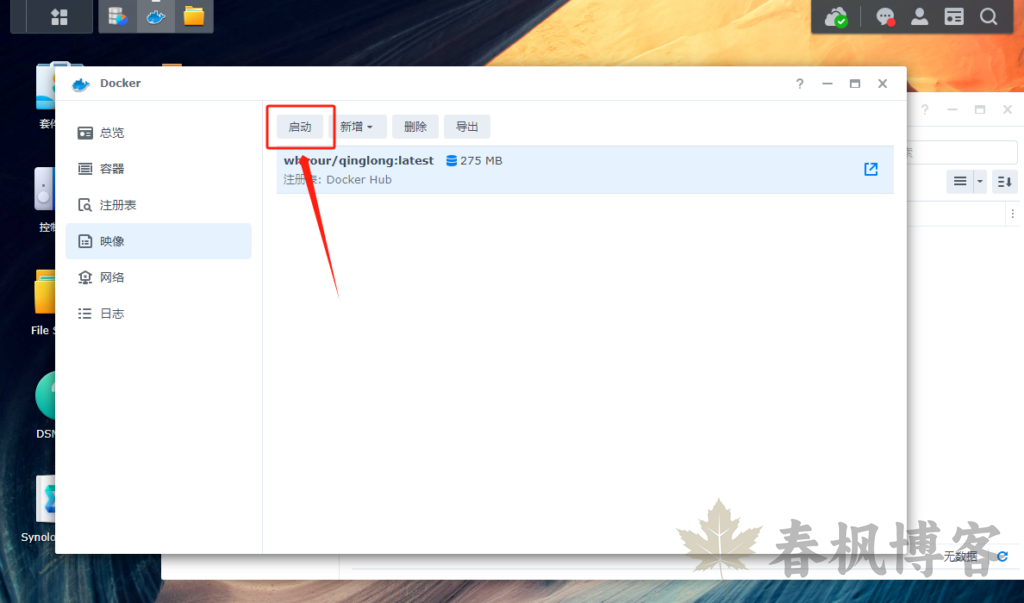
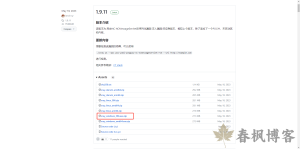
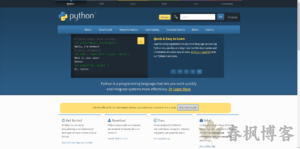
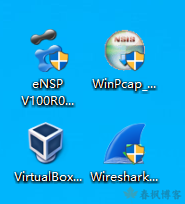
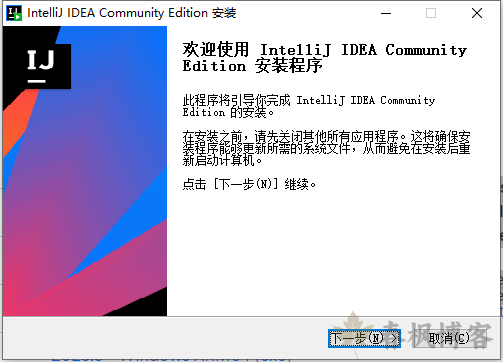


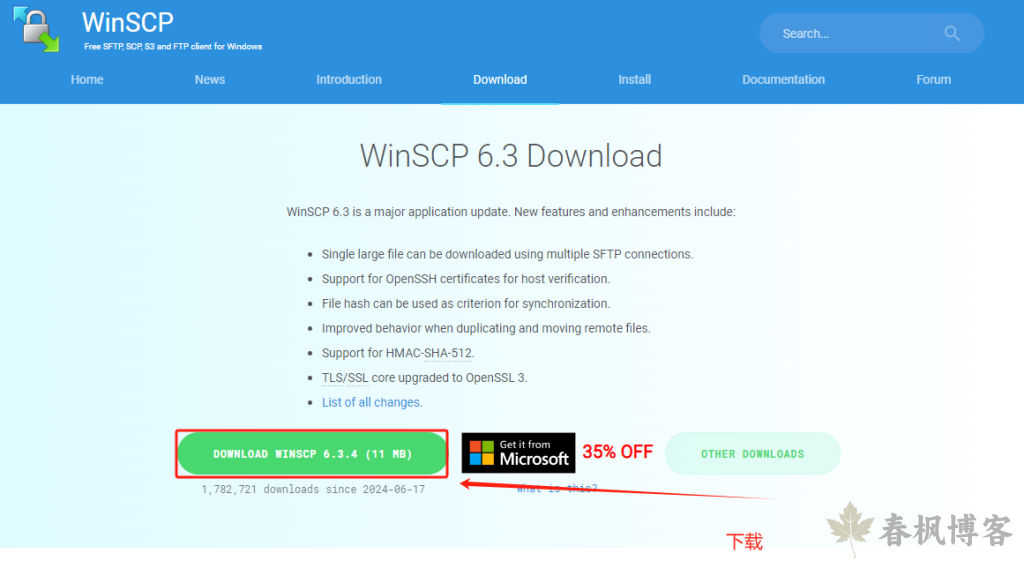

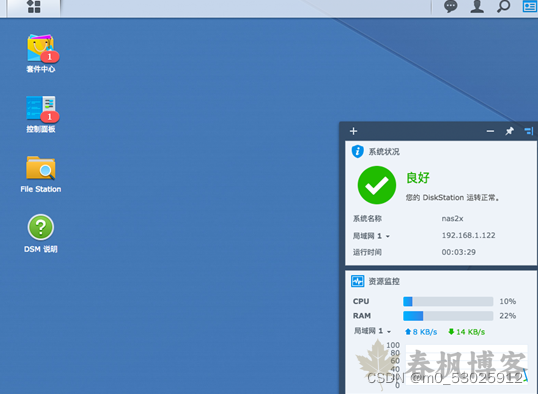
暂无评论内容